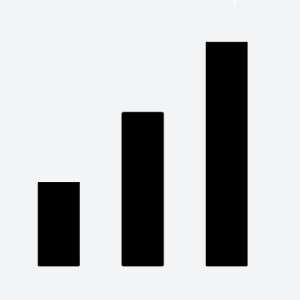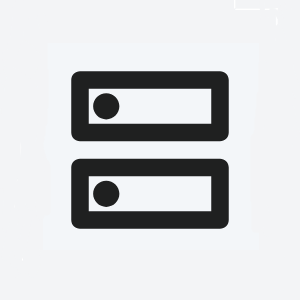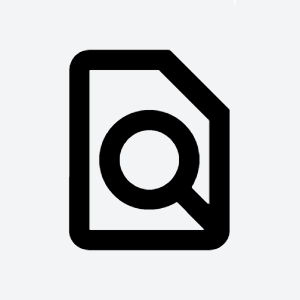Intro
By enabling workspace virtual resources for workspace, you allocate space in cloud where you can deploy your own virtual servers and applications.
There is a default number of free servers, CPUs, GBs of RAM and storage space you can use. Contact TDS support to increase your quota.
What do you want to do?
Manage Resources
Enable Resources
To enable resources for workspace:
- Choose workspace you want to enable resources in
- Go to Resources page
- Click Enable resources button
- Dialog is opened with detailed description and prices for resources. Click Enable resources button once again.
Cloud capacity
By enabling workspace resources you reserve following capacity in cloud:
- 10 servers
- 20 CPU cores
- 51 GB RAM
- 50 TB disk space
If you want to consume more resources in your workspace, contact TDS support.
Logs
Certain actions and changes to virtual resources are being logged and you can review the logs in portal.
You can access all workspace logs by accessing Logs page in your workspace in portal. If you want to check logs only for certain server, go to Server page and open Logs tab.
Firewall
Storage
You can review all volumes, snapshots and images on Storage page in your workspace.
- Volumes - virtual disks attached to workspace servers
- Snapshots - this functionality will be available later
- Images - this functionality will be available later
Certificates
Contact TDS Support to manage certificates for your applications and servers.