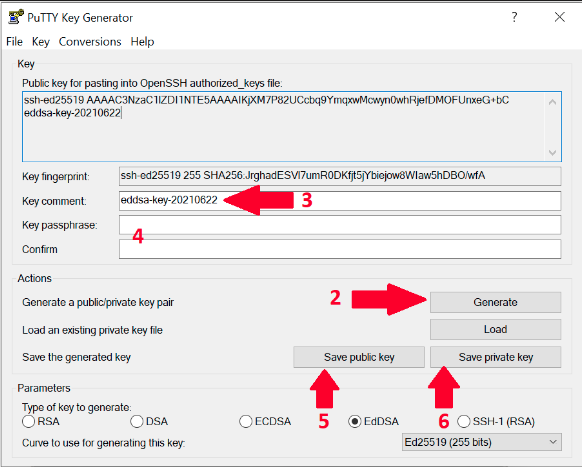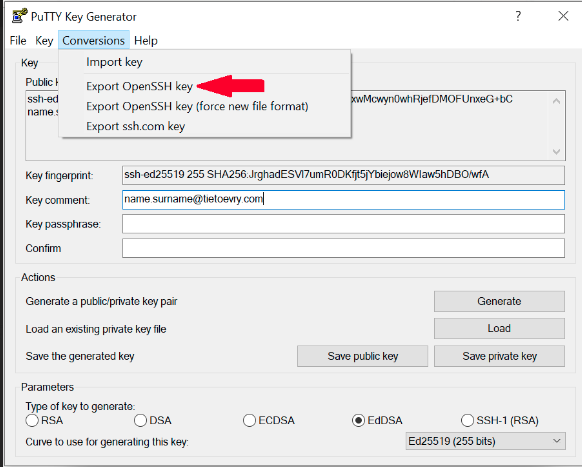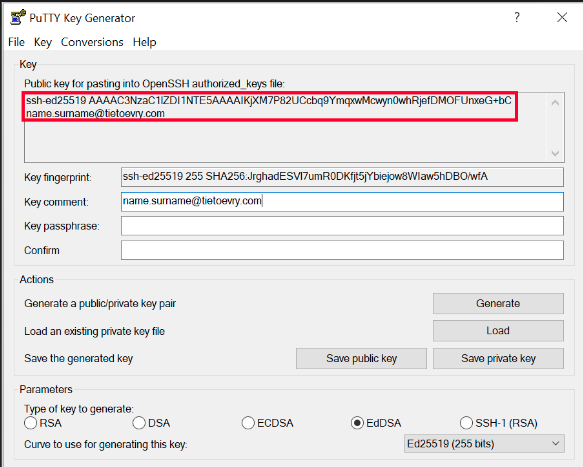...
Generating SSH key on Linux
This step fully follows Recommendations chapter.
Run following commands with properly defining your email in a comment:
...
Generating SSH key using Git SCM aka Git Bash
Install Git Bash
Install Make sure you have Git SCM (installed as it contains Git Bash).
- automated installation using winget
- Open power shell as administrator
Run following command and wait 1-2 minutes for finishing of installation:
Code Block winget install --id Git.Git -e --source winget
If you are getting error with missing winget tool, install winget using these instructions before, you will use it in future for other stuff.
- manual installation
- Go to https://git-scm.com/download/win
- Download relevant installer, 64 bit is recommended
- Execute installation, simply click next, next... Advanced users can focus on some steps during wizard:
- Choosing default editor (code, notepad++, vim, nano...)
- Configuring line ending conventions >> Checkout as-is, commit as-is
...
Change type to EdDSA, default 256bits is fine. Please pay attention to TODOO. This step fully follows Recommendations chapter.
- Run the program and click on Generate and move your mouse (within the SSH generator window) until key is generated
- Change Key comment to your email address in format like in this example name.surname@example.com
- Optional: fill Key passphrase and confirm passphrase if you need one.
If you skip this step then you need to confirm that you want to save the keys without passphrase in the next steps. - Save public key as id_ed25519.pub
- Then save your private key in 2 commonly used formats. Please remember to keep private keys as private, never share it with anyone. Only public key can be shared.
- Putty format - Click Save private key and store as id_ed25519.ppk
- OpenSSH format - From the top menu in Conversions select Export OpenSSH Key and save it as id_ed25519
- Putty format - Click Save private key and store as id_ed25519.ppk
- Copy content of "Public key for pasting into OpenSSH authorized_keys file"
- Go to the TDS Portal and click on user icon located in top right corner of portal page. Then click on your name.
- In your profile click on "EDIT" button and then enter public part of your SSH key.
- Paste copied key from the step 7. Click on the Save button.
- Save all your generated SSH key files into folder ~/.ssh which is the same as C:\Users\<your_username>\.ssh folder. Thanks to this standardised location some of your applications will start using SSH key automatically. You will be always able to find it in case of need. Also TDS support team can help you more promptly in case of need.
...