 Generating a SSH Key in a Windows
Generating a SSH Key in a Windows
- Download Putty Key Generator
- Run the program and click on Generate and move your mouse (within the SSH generator window) until key is generated
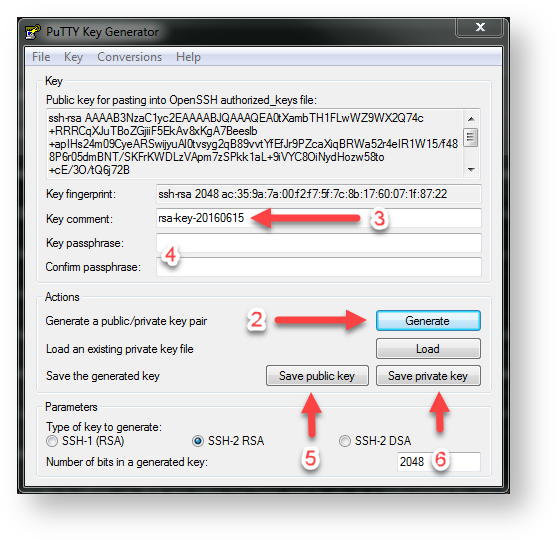
- Change Key comment to your Tieto email address in format name.surname@tieto.com
- Optional: fill Key passphrase and confirm passphrase if you need one.
If you skip this step then you need to confirm that you want to save the keys without passphrase in the next steps. - Save public key as id_rsa.pub
- Save private key as id_rsa.ppk
- From the top menu in Conversions select Export OpenSSH Key and save it as id_rsa
Note that id_rsa.pub is your public key and can be shared, while id_rsa is your private key and should be kept secret.
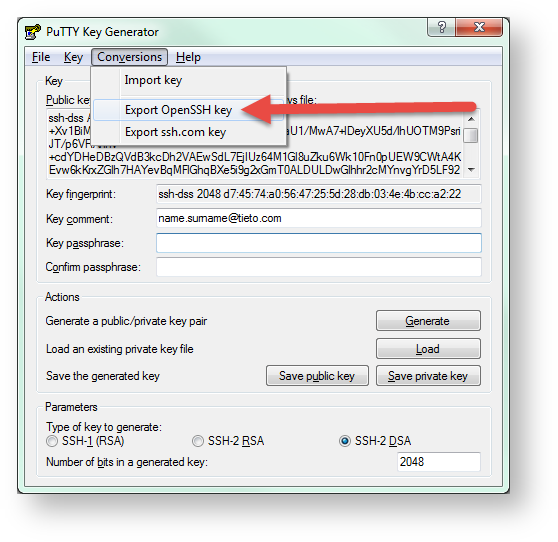
- Copy content of "Public key for pasting into OpenSSH authorized_keys file"
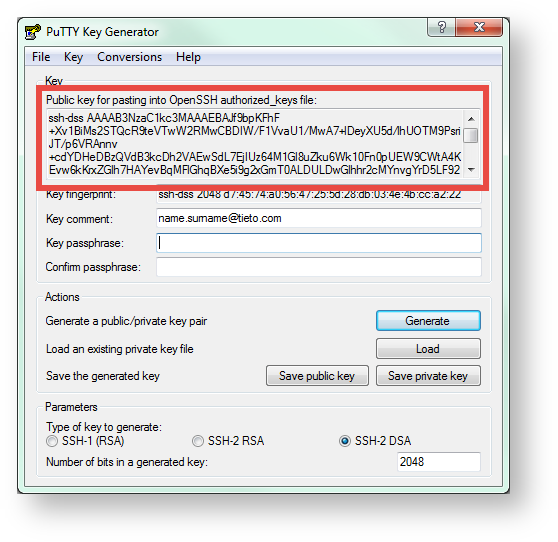
- Go to the Portal and click on you name and then on SSH and then click on Add or change key
- Paste copied key from the step 8. Click on the Save button.
SSH key must be in the following format: [key-type] [key] [user-identifier]
[key-type] use ssh-rsa
[key] is the public key
[user-identifier] is your email address in format name.surname@tieto.com
Make sure not to include any "ENTER" or SPACE key between the portions of the inserted text.
Generating a SSH key on Linux
- From the Terminal or Git Bash, run ssh-keygen
- Confirm the default path .ssh/id_rsa
- Enter a passphrase (recommended) or leave it blank.
Remember this passphrase, as you will need it to unlock the key whenever you use it. - Open ~/.ssh/id_rsa.pub and copy & paste the contents into the box below, then click on "Add".
Note that id_rsa.pub is your public key and can be shared, while id_rsa is your private key and should be kept secret. - Go to TDS portal and click on your name and then in left menu on SSH and then on Add or change key
- Paste the SSH key and click on the Save button.
Once you upload an SSH key it will be used on newly created server for authentication.
SSH key must be in the following format: [key-type] [key] [user-identifier]
[key-type] use ssh-rsa
[key] is the public key
[user-identifier] is your email address in format name.surname@tieto.com
Make sure not to include any "ENTER" a SPACE keys between the portions of the inserted text.
Converting SSH Keys to PPK Format
- Download PuTTY Key Generator
- Open the program and click on Conversion in top menu. Then choose Import key.
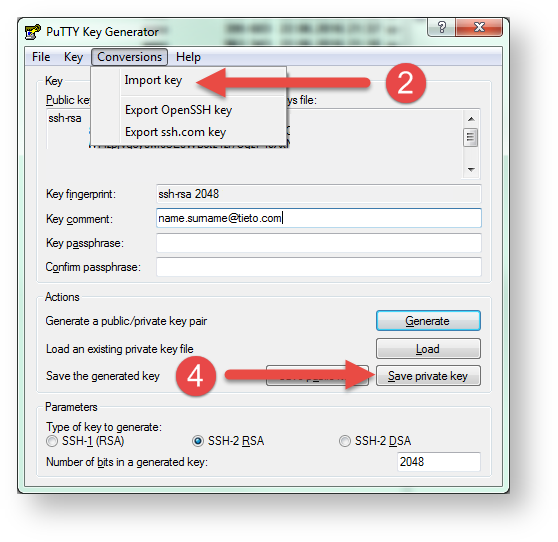
- Locate your key in your computer and click open.
- Once the key is loaded, you can save it as PPK file by clicking on Save Private Key or on Save Public Key if you want public version of your key.
SSH Keys converting to PPK Format
- Download PuTTY Key Generator
- Open the program and click on Conversion in top menu. Then choose Import key.
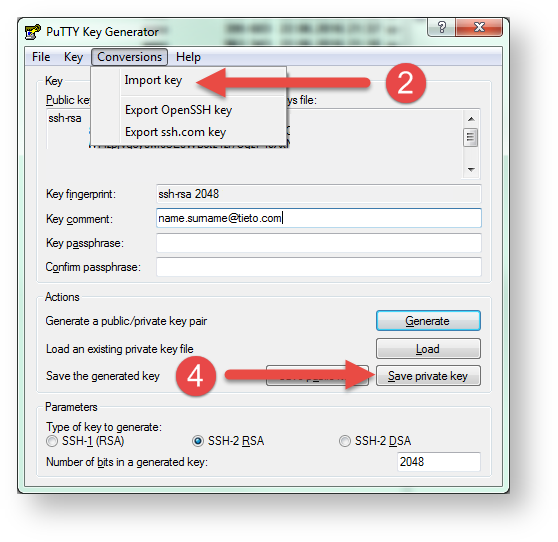
- Locate your key in your computer and click open.
- Once the key is loaded, you can save it as PPK file by clicking on Save Private Key or on Save Public Key if you want public version of your key.