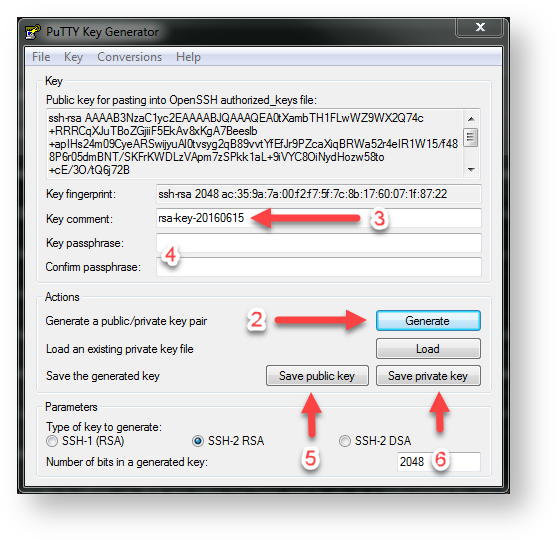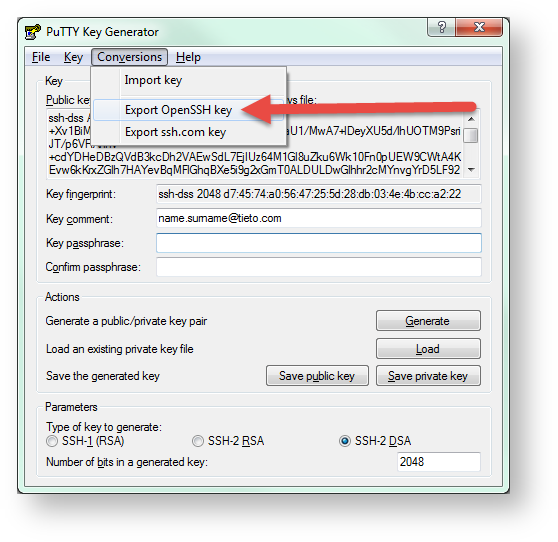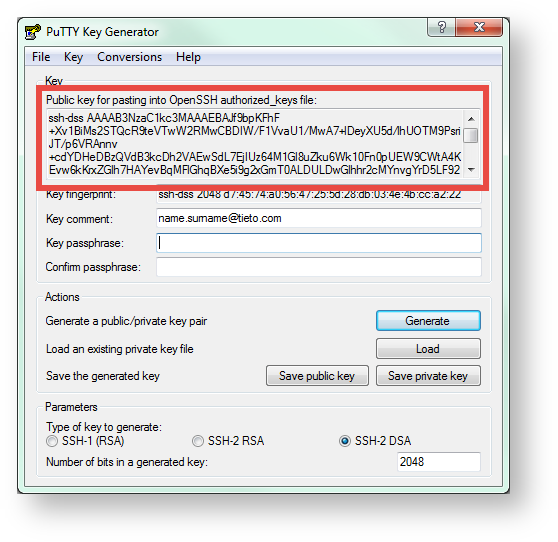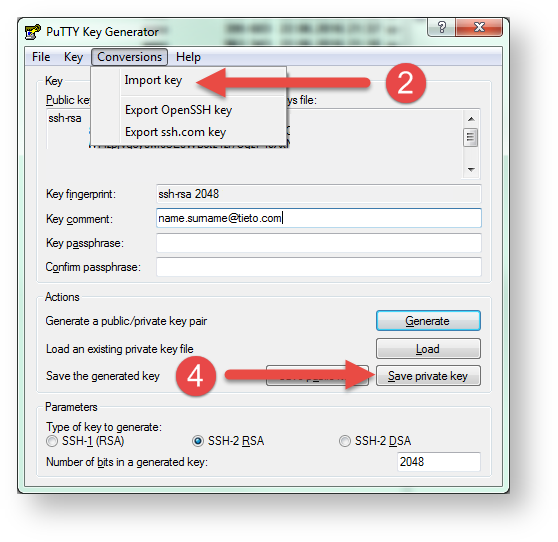Generating a SSH key on Linux
Run following commands with properly defining your email in a comment:
ssh-keygen -t ed25519 -f ~/.ssh/id_ed25519 -C "john@example.com" cat ~/.ssh/id_ed25519.pub
Here we explain used options:
- -t: Specifies the type of key to create, we recommend most secure option currently - Ed25519
- -f: Specify the filename of the generated key file. If you want it to be discovered automatically by the SSH agent, it must be stored in the default `.ssh` directory within your home directory.
- -C: An option to specify a comment. It’s purely informational and can be anything. But it’s usually filled with <login>@<hostname> who generated the key.
Then copy output of cat command and use it in desired application like TDS Portal profile, Gitlab profile, etc...
Generating a SSH Key in a Windows
- Download Putty Key Generator
- Run the program and click on Generate and move your mouse (within the SSH generator window) until key is generated
- Change Key comment to your Tieto email address in format name.surname@tieto.com
- Optional: fill Key passphrase and confirm passphrase if you need one.
If you skip this step then you need to confirm that you want to save the keys without passphrase in the next steps. - Save public key as id_rsa.pub
- Save private key as id_rsa.ppk
- From the top menu in Conversions select Export OpenSSH Key and save it as id_rsa
Note that id_rsa.pub is your public key and can be shared, while id_rsa is your private key and should be kept secret. - Copy content of "Public key for pasting into OpenSSH authorized_keys file"
- Go to the Portal and click on you name and then on SSH and then click on Add or change key
- Paste copied key from the step 8. Click on the Save button.
Converting SSH Keys to PPK Format
- Download PuTTY Key Generator
- Open the program and click on Conversion in top menu. Then choose Import key.
- Locate your key in your computer and click open.
- Once the key is loaded, you can save it as PPK file by clicking on Save Private Key or on Save Public Key if you want public version of your key.
SSH Keys converting to PPK Format
- Download PuTTY Key Generator
- Open the program and click on Conversion in top menu. Then choose Import key.
- Locate your key in your computer and click open.
- Once the key is loaded, you can save it as PPK file by clicking on Save Private Key or on Save Public Key if you want public version of your key.